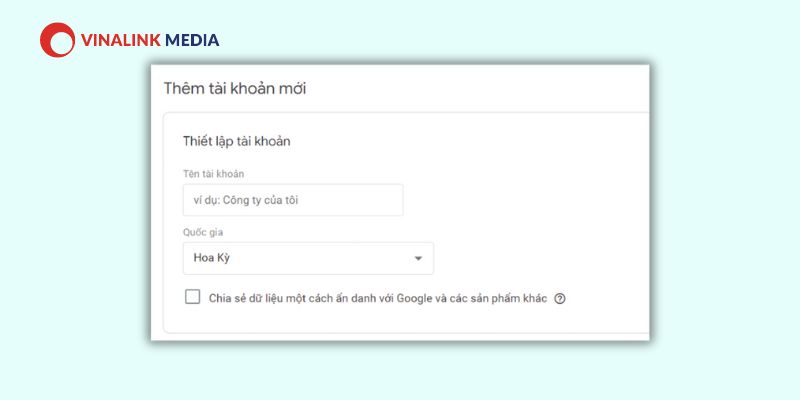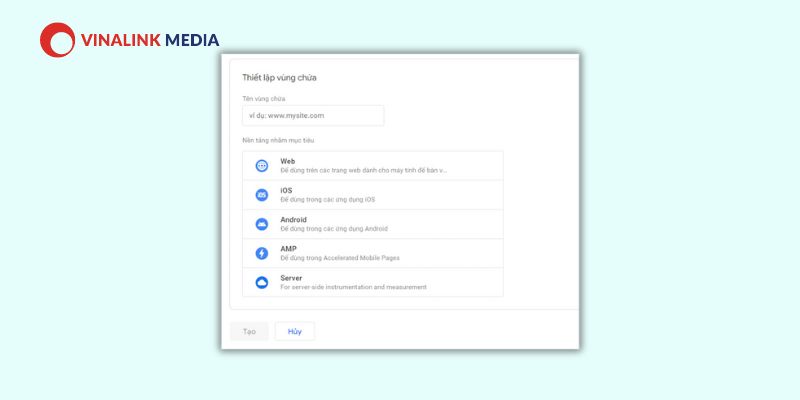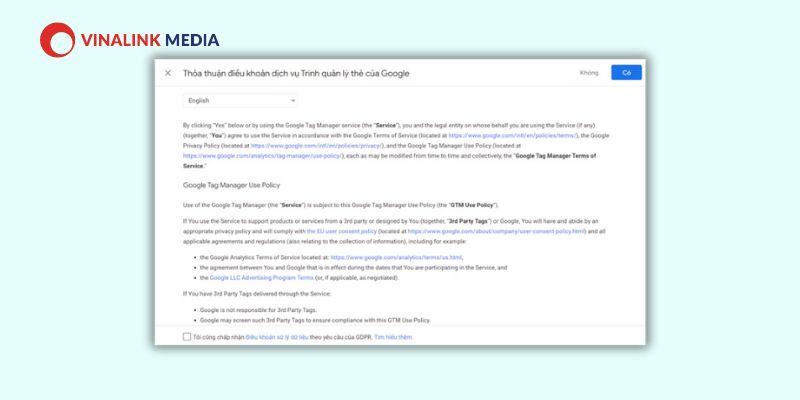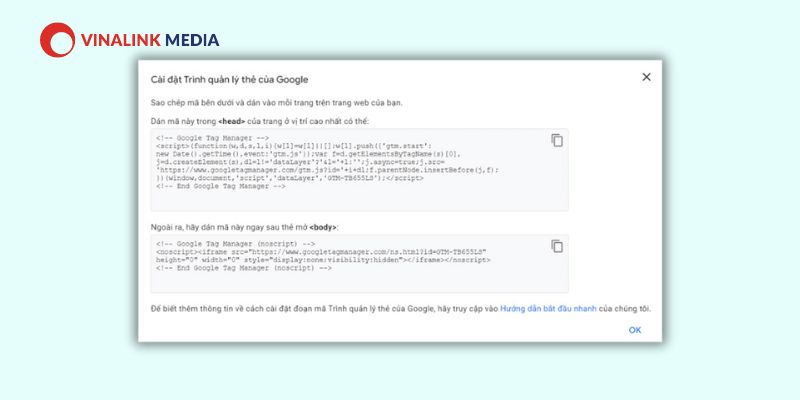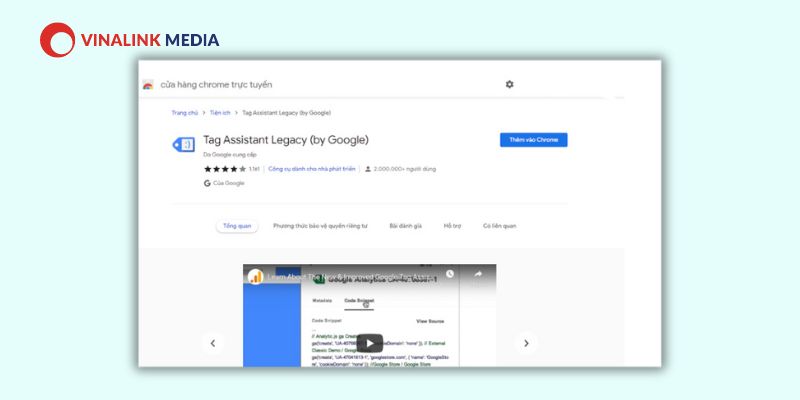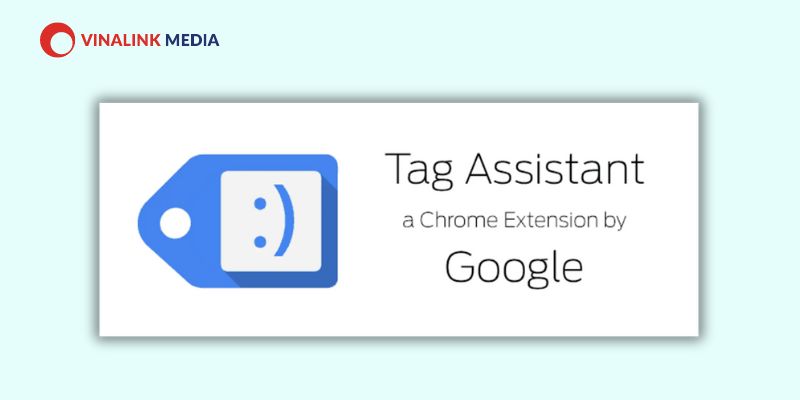Trong bài viết trước, Vinalink đã cung cấp cho bạn những thông tin tổng quan nhất về Google Tag Manager. Khi biết về những lợi ích mà GTM mang lại, chắc hẳn bạn rất muốn cài đặt nó phải không? Nếu muốn tận dụng GTM cho trang web của mình, hãy tiếp tục đọc bài viết này để biết cách cài đặt Google Tag Manager cực đơn giản và nhanh chóng.
Cách cài đặt Google Tag Manager
Dưới đây là các bước hướng dẫn chi tiết cách cài đặt Google Tag Manager:
1. Tạo tài khoản GTM
- Bước 1: Để bắt đầu, truy cập vào trang web chính thức của Google Tag Manager theo link URL: https://tagmanager.google.com
- Bước 2: Đăng nhập vào tài khoản Google của bạn.
- Bước 3: Tạo một tài khoản GTM mới. Quá trình đăng ký khá nhanh chóng, chỉ cần điền thông tin cơ bản và chọn tên quốc gia, sau đó nhấn "Tiếp tục". Ở phần tên tài khoản, bạn có thể sử dụng tên bất kỳ, tuy nhiên, Vinalink đề xuất sử dụng tên công ty hoặc tên website để dễ quản lý.
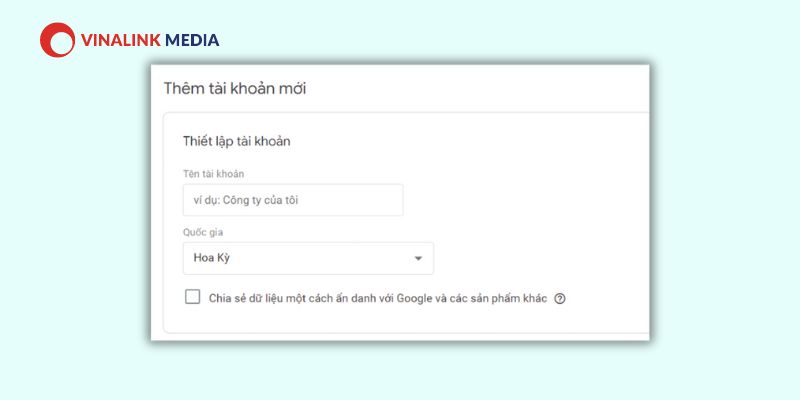
2. Tạo và thiết lập Container
- Bước 1: Trong phần "Tên vùng chứa", bạn cũng có thể nhập bất kỳ tên nào sao cho bản thân dễ dàng trong việc quản lý.
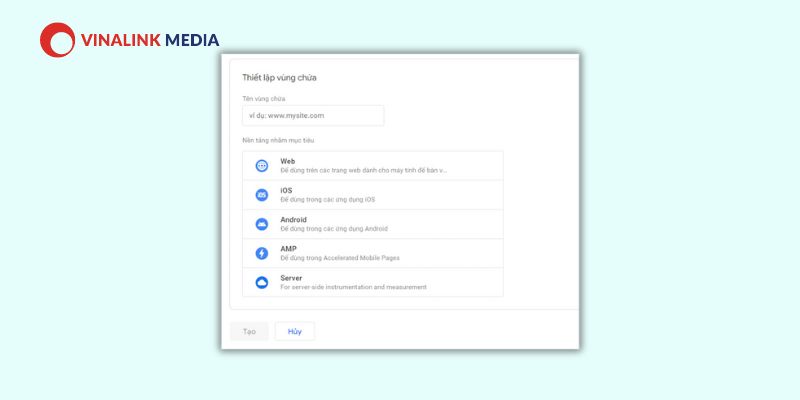
- Bước 2: Sau đó, chọn "Nơi sử dụng vùng chứa" và chọn nơi bạn muốn sử dụng container như web, iOS, AMP, Android.
- Bước 3: Nhấn "Tạo" để hoàn thành.
3. Gắn mã code Google Tag Manager vào website
- Bước 1: Sau khi nhấn "Tạo", một cửa sổ hiển thị các điều khoản sử dụng GTM sẽ xuất hiện. Bạn chỉ cần nhấn "Có" để tiếp tục.
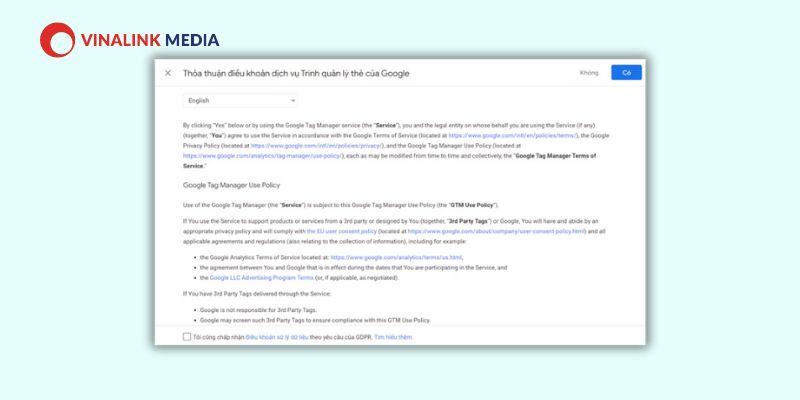
- Bước 2: Sau đó, bạn sẽ nhận được mã code của container.
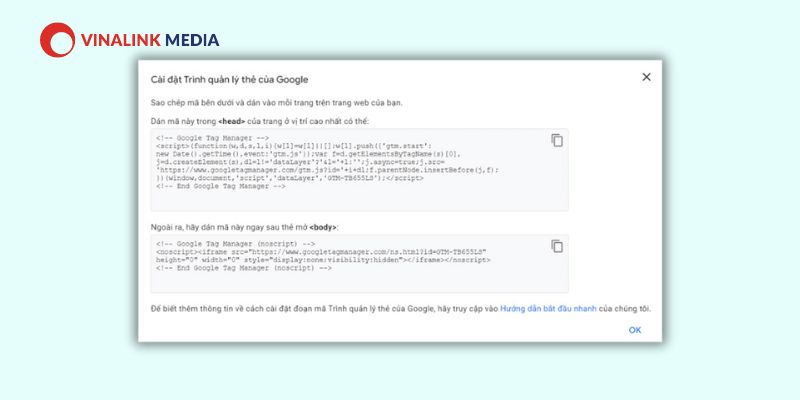
- Bước 3: Mã code khá phức tạp và dài dòng, nhưng bạn chỉ cần thực hiện hai bước đơn giản sau:
- Copy và Paste đoạn code GTM đầu tiên vào giữa cặp thẻ
trên trang web của bạn.
- Copy và Paste đoạn code còn lại vào giữa cặp thẻ
trên trang web của bạn.
- Bước 4: Để kiểm tra xem việc cài đặt Google Tag Manager có thành công hay không, bạn có thể cài đặt công cụ Tag Assistant Legacy vào trình duyệt Chrome của mình và kiểm tra.
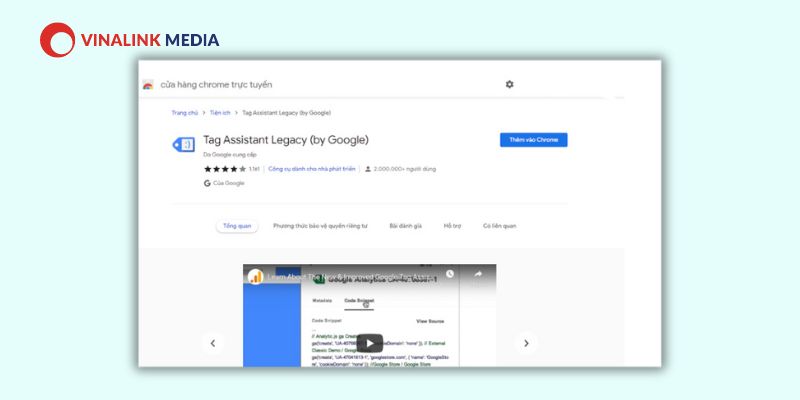
- Bước 5: Sau đó, mở website của mình lên và nhấp vào biểu tượng Tag Assistant trên thanh công cụ.
- Nếu thẻ Tag Manager hiển thị màu vàng hoặc màu xanh, bạn có thể yên tâm rằng việc cài đặt Google Tag Manager đã thành công.
- Tuy nhiên, nếu thẻ Tag Manager xuất hiện màu đỏ, đó là dấu hiệu bạn đã thực hiện sai bước nào đó và cài đặt chưa thành công. Trong trường hợp này, hãy kiểm tra lại vị trí mà bạn đã đặt thẻ trên trang web của mình.
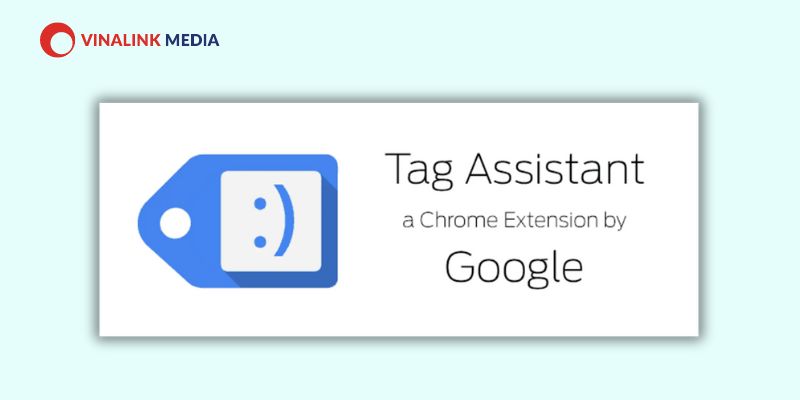
Tổng kết
Trên đây là hướng dẫn chi tiết cách cài đặt Google Tag Manager. Tuân thủ các bước trên, bạn có thể cài đặt GTM cho website dễ dàng và hiệu quả. Hãy nhớ kiểm tra lại sau khi cài để đảm bảo mọi thứ hoạt động đúng cách.
Nếu bạn gặp bất kỳ vấn đề nào trong quá trình cài đặt Google Tag Manager, đừng ngần ngại tìm kiếm sự trợ giúp từ cộng đồng GTM hoặc liên hệ ngay với Vinalink để được hỗ trợ. Chúc các bạn thành công!